Cookies, also commonly called HTTP cookies, are small, encrypted pieces of data in your browser’s directory. They are created by web browsers to improve your overall browsing experience. These short streams of information, which include usernames, passwords, language settings, and privacy references, are easily retrieved the next time you visit the site. The need to reenter the same data when you leave and return to the same website is removed.
Many internet sites use cookies for their core processes. Rejecting these cookies means blocking much, if not all, of the site’s functionalities. While cookies are necessary tools for the way the web works, there are also risks associated with them. The cookies themselves are not harmful. However, as evidence by the 2017 Yahoo incident, when more than a billion users became victims of data theft, the threat lies in the cookies’ ability to track and store personal information. Hackers could steal these cookies to gain access to many important information and accounts.
Anti-virus software does nothing to protect against cookie fraud. However, you have probably heard someone remind you at one point to clear your cookies or browsing history, especially when using a public access computer.
Removing Cookies or Clearing Your Cache
To streamline all processes, you can usually find the cookie section under the Settings and then the Privacy tabs. Sometimes, they are listed under the Tools tab, the Internet Options tab, or the Advanced tab.
Google Chrome
Clearing cookies on your Google Chrome browser in Android and iOS devices are identical.
Step 1 – Open the Google Chrome browser from your device
Step 2 – Click on the three-dot icon, which is usually located in the top right corner
Step 3 – On the dropdown menu, scroll and find the Settings menu
Step 4 – Tap on the Privacy menu, located under the Advanced tab
Step 5 – Choose Clear browsing data
Step 6 – Check the time range or timeline options, and choose the number of days you want to go back to have your cookies cleared
Step 7 – Choose the Cookies and Site data radio button, if it’s not already selected. You can also opt to clear your Browsing History and remove Cached images and files.
Step 8 – Tap on Clear Data.
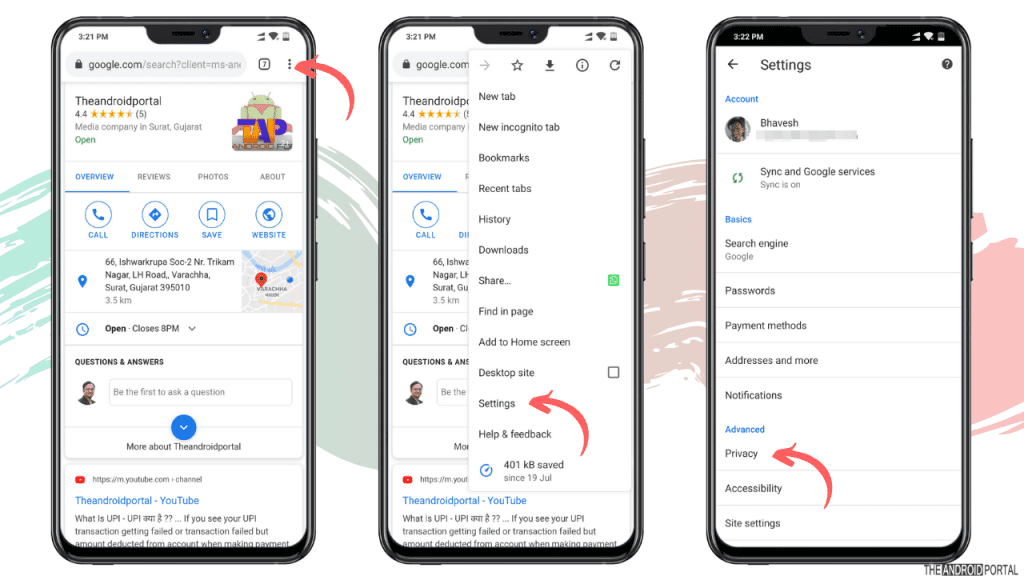
Mozilla Firefox
Mozilla Firefox is another popular browser that offers more options than Google Chrome when it comes to customizing its settings.
Step 1 – Open the Mozilla Firefox browser from your device
Step 2 – Click on the three-line menu option, which is usually located in the top right corner
Step 3 – On the dropdown menu, scroll and find the Options menu
Step 4 – Click on the Privacy & Security tab on the left
Step 5 – Scroll and find the Cookies and Site Data section
Step 6 – Click on Clear Data. A pop-up window appears.
Step 7 – Check that Cookies and Site Data is selected and tap the Clear button
Step 8 – You can also choose to clear Cached Web Content
Step 9 – Alternatively, you have the option to choose Manage Data instead of Clear Data (Step 6). If you choose this button, you will have the option to delete a specific cookie or cookies set by individual sites
Safari
The Safari server is now available only on the Mac OS and mobile versions. Apple has discontinued the Windows version. Unlike other web servers, Safari stores cookies from websites you visit.
Step 1 – When clearing the cookies for Safari on your mobile device, go to your phone’s Settings
Step 2 – Tap on Safari on the left-hand list and choose Clear History and Website Data
Step 3 – Note that removing your browsing history and cookies will not change your AutoFill information
Step 4 – A prompt verifying if you want to go ahead and make the changes will appear. Click on Clear.
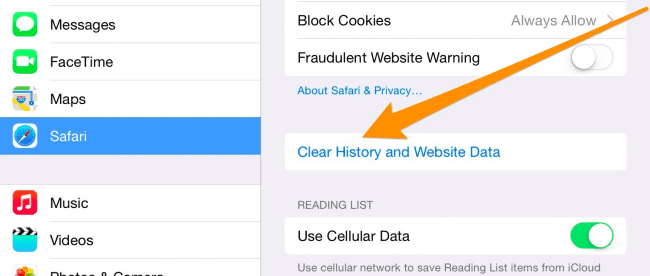
Step 1 – Click on Safari next to the Apple icon from the main toolbar
Step 2 – Choose Preferences on the dropdown menu and choose the Privacy tab
Step 3 – Search for the Manage Website Data button and select Remove All
Step 4 – A window will pop up asking you to confirm your actions, click on Remove Now
Step 4 – If you want to clear your history as well, go back to the Safari menu and choose Clear History Step 3 – A pop-up window appears. Select the appropriate timeline and Click on the Clear History button
Opera
This internet browser is known to have the most specific privacy and cookie control settings. You have the option of deleting cookies at the end of each visit, manage cookies for individual websites and many more.
Step 1 – Open the Opera browser from your device
Step 2 – Click on the Opera dropdown, and, from there, choose Settings
Step 3 – Tap on Delete Private Data
Step 4 – From the pop-up box, select the Delete session cookies and Delete all cookies options
Step 5 – Click on Delete button
Step 6 – You have the option to delete cookies from specific websites by alternatively choosing on the Manage Cookies button before the Delete button (Step 5)
Step 7 – To Disable Cookies, you can go back to Step 3 and select Preferences
Step 8 – Select the Advanced Tab
Step 9 – From the left-side panel, search for Cookies and tap on it
Step 10 – Click on the Never accept cookies radio button and Click on OK
Some cookies ensure that information is stored to make any browsing session more convenient and faster. However, not all cookies contribute to making surfing the internet easier. That is why it is advisable to clear your cookies from time to time. Data protection and privacy is the main reason why deleting cookies is important.



