Computers are important in today’s society, which is why it is also given the appropriate care and protection from all possible threats. Because they are used as storage for personal and business information, computers have to be kept clean from all kinds of viruses like malware that can penetrate almost any type of system.
Cookies are not as sweet and delightful as the favorite sweet treat you used to love eating for a snack. This 1990s mouthwatering food is now linked to computers which have good and bad sides. Firstly, cookies are used to send a message from the server to another one whenever somebody browses the web.
The positive side of it is that cookies let you skip the hassle of always having to enter your password and username each time you browse any website. Cookies serve as automatic authentication to each of your entry to different sites.
On the contrary, because cookies have stored information about you, they may also cause you to be easily tracked, including your details and activities. Some are called “third-party cookies,” which are sent not from the website you visited but from the advertisers of that site.
How to manage cookie in the computer
Having your privacy at stake every time you use the internet is never a piece of good news to anybody. It is always a top priority. Needing to protect or at least manage the presence of a cookie on your PC? It is simple and very convenient to do, too.
You may want to install the Click&Clean extension that shall take over your cookies for you. This is suggested and proven useful for both Google Chrome and Firefox Quantum users. Click&Clean will let you set the control over third-party cookies and others that can cause damage.
The controls are specially created to work for such an extension so that no more cookies will ever bother your internet browsing experience.
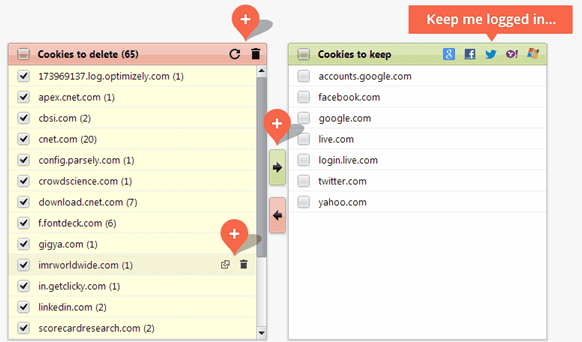
How to Clear Cookies on Computer
Other than always having to manage each cookie you encounter whenever you browse the net is the idea that you can clear them out of your entire system. Computers and devices have their way of solving things, though. For each process of clearing browsing data, read on, and find out.
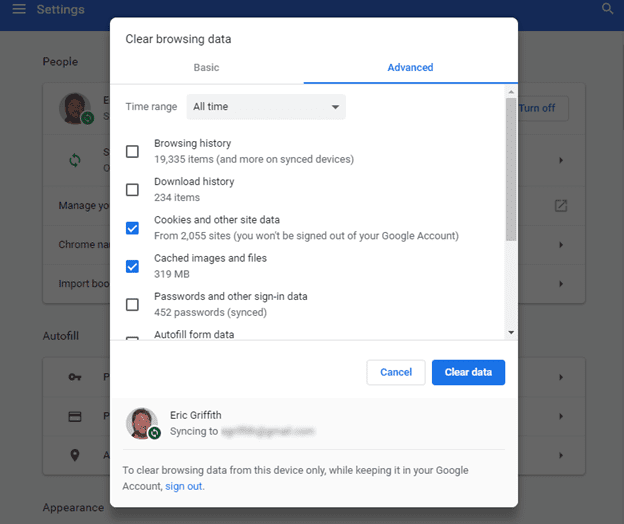
For Google Chrome on desktop, here’s the list of the simple steps to perform.
Step 1: Click on the ellipsis (…) that’s on the top-right corner of your screen to find the menu for Chrome.
Step 2: Choose History. Otherwise, simply type in chrome://history on the address bar.
Step 3: Tap the Clear Browsing data option.
Step 4: Choose the specific timeframe from the menu at the top of the pop-up box. Then, tick the boxes on the third and fourth to clear cookies and some files as well as images that are cached.
Step 5: Type in chrome://setting/content/cookies on the address bar to manage the cookies in Chrome. Also, you can choose to command Chrome to keep the data from visited websites only until you exit the browser, to allow data to be stored from legitimate sites you browsed, or maybe to just block them both cookies and the data storage.
For Google Chrome on mobile, the steps are a little different, particularly for Apple devices. Nevertheless, here are the steps to do it:
Step 1: Click on the ellipsis or three-dot menu on either the top-left for iOS or on the top-right for Android phones.
Step 2: Then, choose the Settings to find the Privacy and Clear Browsing Data menu.
Step 3: Click the Clear Browsing Data or Clear Data.
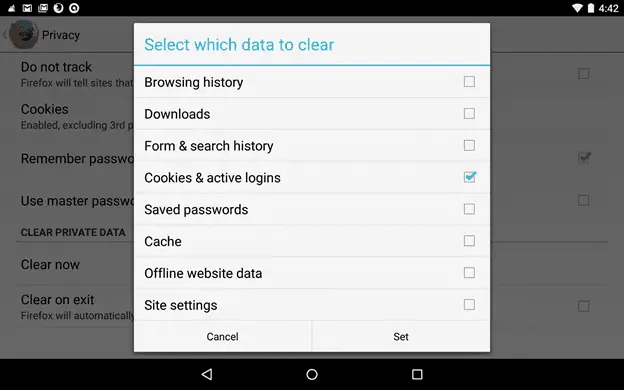
If you are using Mozilla Firefox for an Android mobile phone, then to clear your cookies is this way:
Step 1: Click the ellipsis icon and choose the Settings, find the Privacy command, and then choose Cookies.
Step 2: Look for the choices provided, which are about enabling cookies, enable cookies but not the third-party cookies, or disable cookies.
Step 3: Click the Clear Private Data on Exit found on the Privacy menu if aiming to delete all of the cookies.
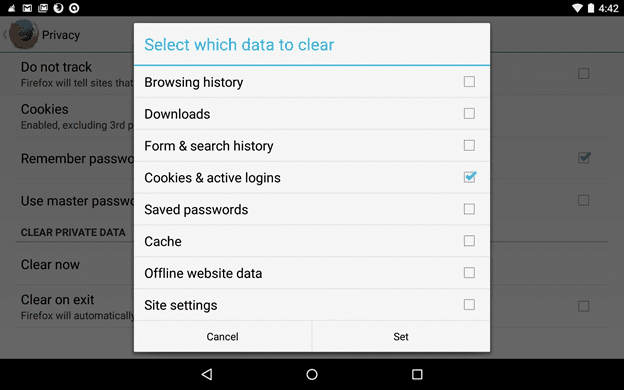
For using Mozilla Firefox on iOS, to delete cookies is to:
Step 1: Click on the hamburger-like icon to launch the Chrome app.
Step 2: Click on the three dots found in the upper-right side of your screen and select Settings.
Step 3: On the list found under the Settings option, choose Privacy and then tap Clear Browsing Data.
Step 4: Tick the box of cookies and all the other commands related to it.
Step 5: Select Clear Browsing Data and then Done.
Pros and Cons of Deleting Cookies from your Computer
Cookies can be both good and bad for your computer and device. For the proper use of these cookies, knowing about both sides shall help users more on understanding its purpose.
PRO
– A lot of different cookies are used by various websites, including Facebook. This kind of website uses cookies to provide easier management of the pages and for stronger protection of the member. Those users who violate any of the rules and policies of the site are instantly detected by Facebook and are thus blocked from doing so. Most websites also use cookies to determine how many views and visits have been made by people in a day to their website.
CONS
– Websites that depend on cookies for providing them the login details and other information about their users, it is likely for them not to be able to enter the site once cookies are deleted. Some computers also get tied or bonded with a certain computer because of cookies, only one computer can be used to login on a specific website, which is a huge problem in some situations.
– Privacy becomes in danger because of cookies, of course, due to its ability to track your visits and activities, as well as your login information. It is easy for others to review everything that you do online, too.
Final Thoughts
Not because you cannot see these cookies appear in your screen all the time, you can just ignore it and let it stay in your computer system for long. A regular clean up of your system and all its contents is the only effective way to maintain safe and secured browsing. Your privacy is still the number one priority.



